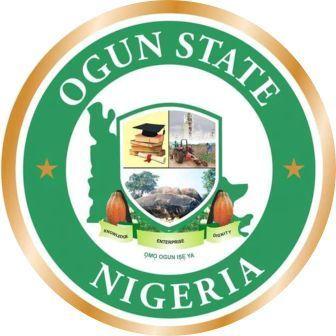General
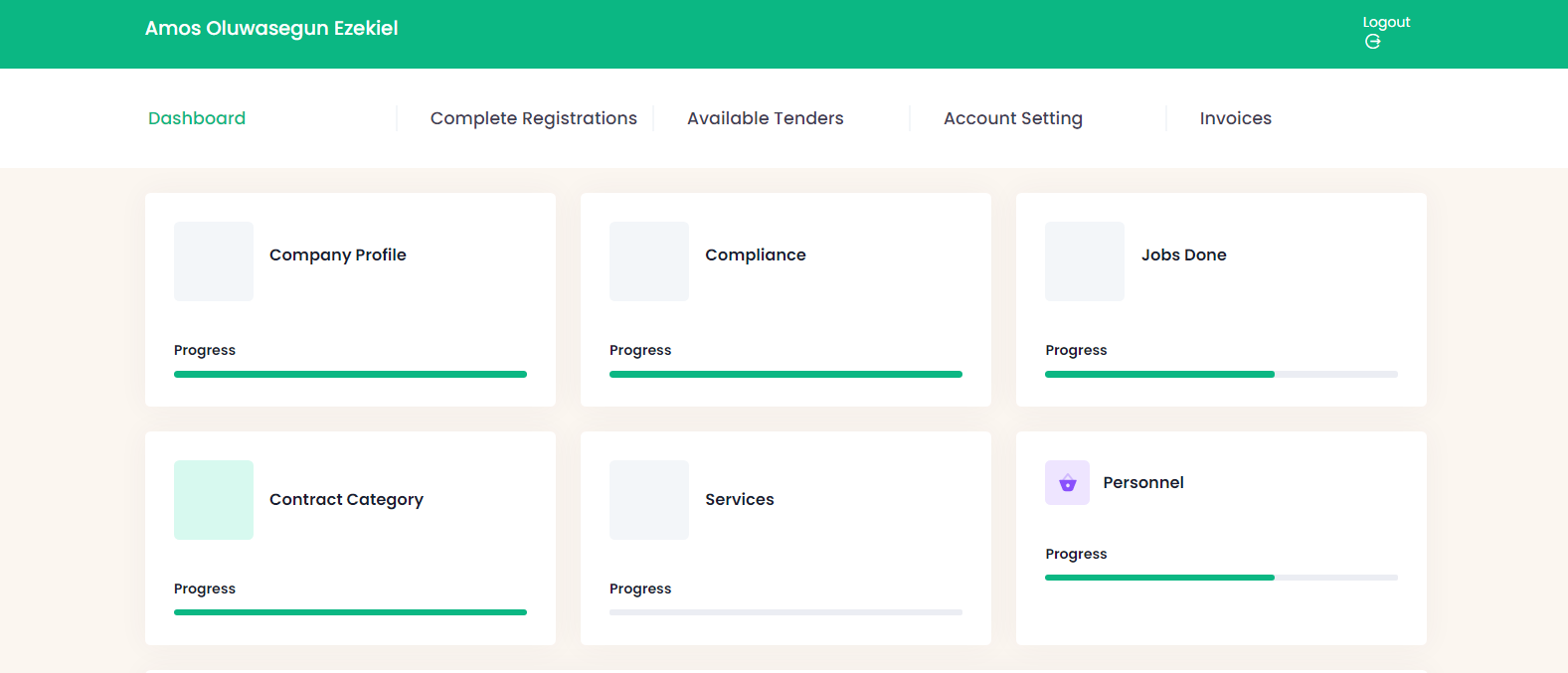
Your Dashboard
Your dashboard is the summary of all the information conatined in the app, represented in different parts. Below is the summary of the various parts in your dashboard.
PARTS:
- The long black rectangular block at the left side of your dashboard is your navigation bar. It contains a list of links that help you navigate easily through the various pages in the app.
- The number of various activities recorded in the app and the parcentage completion of your registration process.
- Shows the number of adverts available under "Construction/Works", "Consultancy/Services", "Goods/Supply".
- Shows the status of the different stages of your company's registration in the application.
- Shows the number of recently advertised bids.
- Shows the number of bids submitted.
- 1. Enter the Business/Company CAC RC Number e.g. 123456
- 2. Enter the name of the Business/Company e.g Cloud9 IT Solutions Ltd
- 3. Enter the official email address of the Business/Company e.g cloud9@cloud9.ng
- 4. Enter the official Business/Company phone number e.g 070********
- 5. Choose a Category
- 6. Click on the Sign Up button to create account or complete User registration
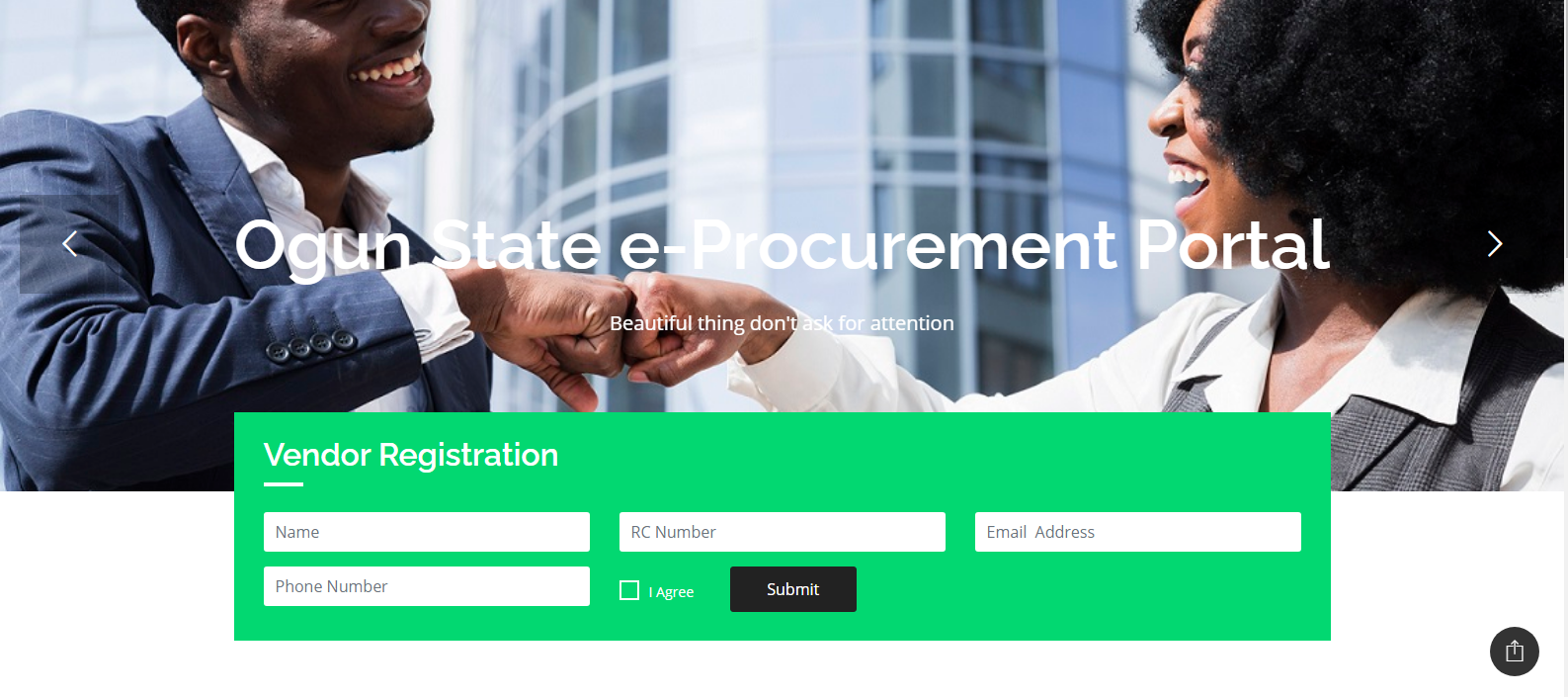
NOTE: None of the fields above must be left empty .
STEPS
- Enter your Username. The email you used during registration will be your username.
- Enter your password
- Click the Sign in button to login into your account
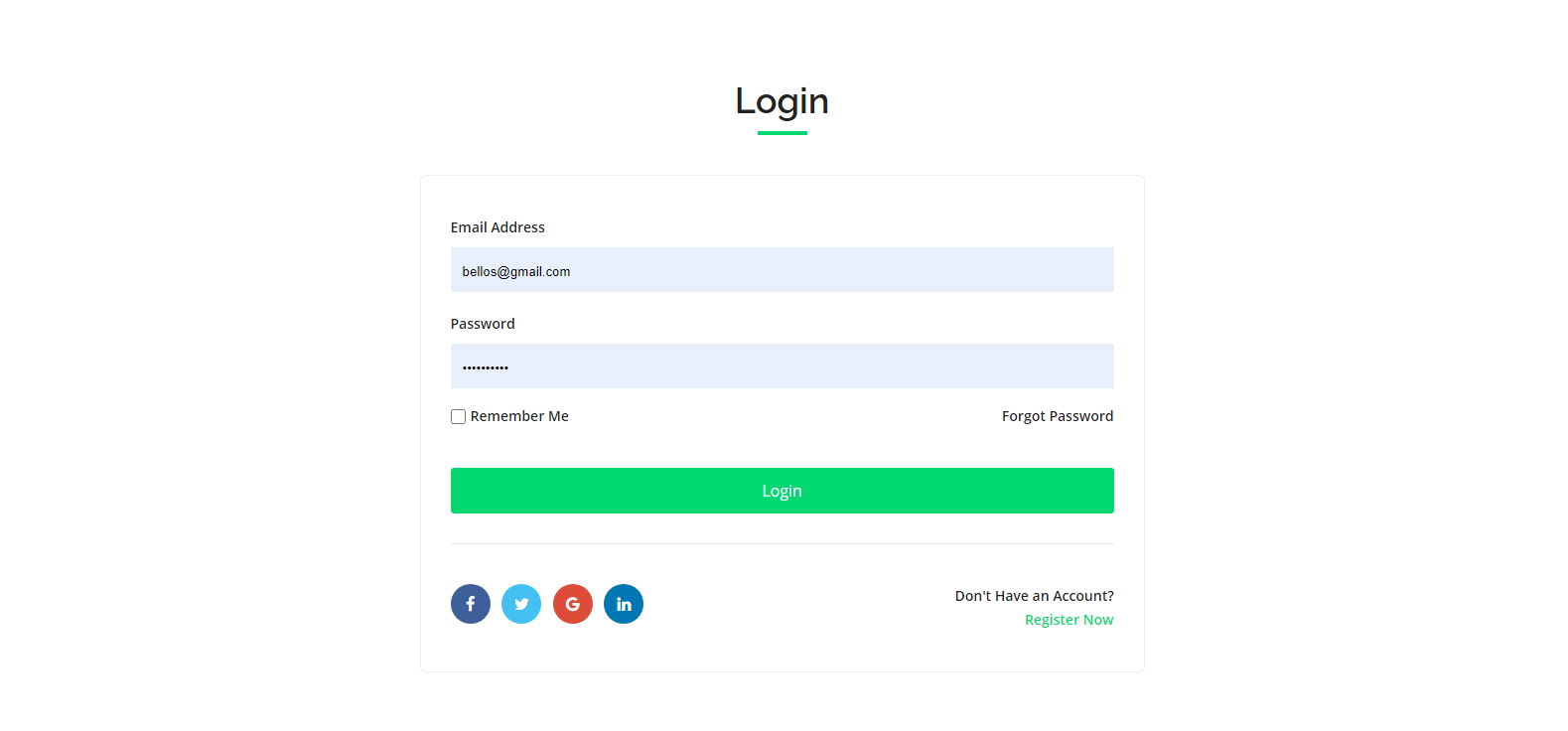
Account
To register your company on the system, you MUST provide and save the following information about your company.
CAUTION:
.You must save the information provided at the end of every form.
STEP 1: Provide Company's basic information
To begin registration, go to your dashboard and click on "Registration"
- Click on "Company Registration"
- Fill in your company's basic information as required in the page that opens(some information were captured during your registration). Click on the "Save " button to save the information provided.

- Click on "Compliance" and fill all the forms with the required information.

- Click on the "Add New Member" button to add a new member of the board of directors.

a. Fill the form in the pop that appears.
- Scroll down the page to see the "Save Data" button and click to save the information you've entered.
- Click on the "Add Another" checkbox incase you want to enter many memebers at the same so the pop up doesn't disappear.
- Use the little "x" sign at the top right corner to close and exit the pop up when your're done.


- Click on the "Add New Member" button to add a new member of the board of directors.

- Click on the "Add New Member" button to add a new member of the board of directors.

- Click on the "Add New Member" button to add a new member of the board of directors.

a. Fill the form in the pop that appears.
- Scroll down the page to see the "Save Data" button and click to save the information you've entered.
- Click on the "Add Another" checkbox incase you want to enter many memebers at the same time so the pop up doesn't disappear.
- Use the little "x" sign at the top right corner to close and exit the pop up when your're done.

- Click on the "Add New Member" button to add a new member of the board of directors.

a. Fill the form in the pop that appears.
- Scroll down the page to see the "Save Data" button and click to save the information you've entered.
- Click on the "Add Another" checkbox incase you want to enter many memebers at the same so the pop up doesn't disappear.
- Use the little "x" sign at the top right corner to close and exit the pop up when your're done.